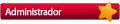É possível que você sem querer exclua um ou mais links para os arquivos de configuração das máquinas virtuais armazenado(s) em “%systemdrive%\programdata\Microsoft\Windows\Hyper-V\Virtual Machines\”.
Para essas situações acima, é possível recriar o link simbólico para a respectiva VM novamente e assim fazer com que reapareça no Hyper-V Manager.
Algumas pessoas recriam a máquina virtual do zero utilizando o antigo VHD. Este procedimento acarreta problemas como a geração de NIC Fantasma (Ghost Network Interface) e também a inconveniência de ter de se lembrar das configurações antigas de modo a recriar a nova VM. Recriando o link com o procedimento que iremos mostrar, o único inconveniente é que será preciso corrigir o “adaptador de rede” nas configurações da VM no Hyper-V Manager e os “Snapshots” criados anteriormente não recuperados.
Agora acesse o console do Hyper-v Server 2008 R2 local ou remotamente (Conexão de Área de Trabalho Remota)
Recriando o link simbólico para a máquina virtual (Windows XP 32Bits) através do comando “mklink”.
Código: Selecionar todos
mklink “%systemdrive%\programdata\Microsoft\Windows\Hyper-V\Virtual Machines\2D2F5E81-BAE7-4A9F-8AD0-04D6DD30E92D.xml” “D:\ProgramData\Microsoft\Windows\Hyper-V\Windows XP 32Bits\Virtual Machines\2D2F5E81-BAE7-4A9F-8AD0-04D6DD30E92D.xml”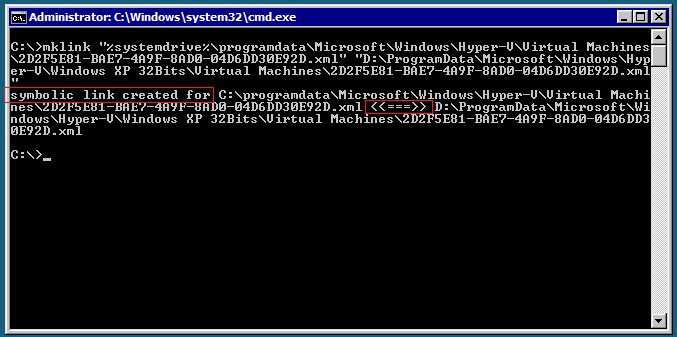
Após a criação do link verifique se o caminho para o “.xml” da VM esta correto.
## Verifique os links
Agora vamos colocar a permissão para esse link através do comando “icacls”.cd %systemdrive%\programdata\Microsoft\Windows\Hyper-V\Virtual Machines\
dir
Código: Selecionar todos
icacls “%systemdrive%\programdata\Microsoft\Windows\Hyper-V\Virtual Machines\2D2F5E81-BAE7-4A9F-8AD0-04D6DD30E92D.xml” /grant “NT IRTUAL MACHINE\2D2F5E81-BAE7-4A9F-8AD0-04D6DD30E92D”:(F) /L
Cuidado para não se esquecer do parâmetro /L. Ele especifica que a permissão será atribuída ao link e não ao arquivo XML.
Problema com a localização do arquivo “.xml” da VM pode acarretar em erro na execução do comando “icacls”, como mostrado na imagem abaixo.

Para finalizar, será necessário reiniciar o serviço VMMS que poderá ser feito através do net stop vmms & net start vmms. Se tudo ocorreu com sucesso, a VM deverá “aparecer” no Hyper-V Manager.
Obs.1: Para o comando “icacls” funcionar a O serviço do Hyper-v tem que estar rodando!
Créditos: Hermógenes MarinhoObs.2: Cópias que não foram efetuadas a partir de arquivos criados através do comando exportar disponível no Hyper-V Manager e sim a partir de um CRTL+C, CRTL+V, podem gerar problemas de permissão de acesso. (altera as permissões da pasta em que se encontra a VM que o problema será resolvido.)